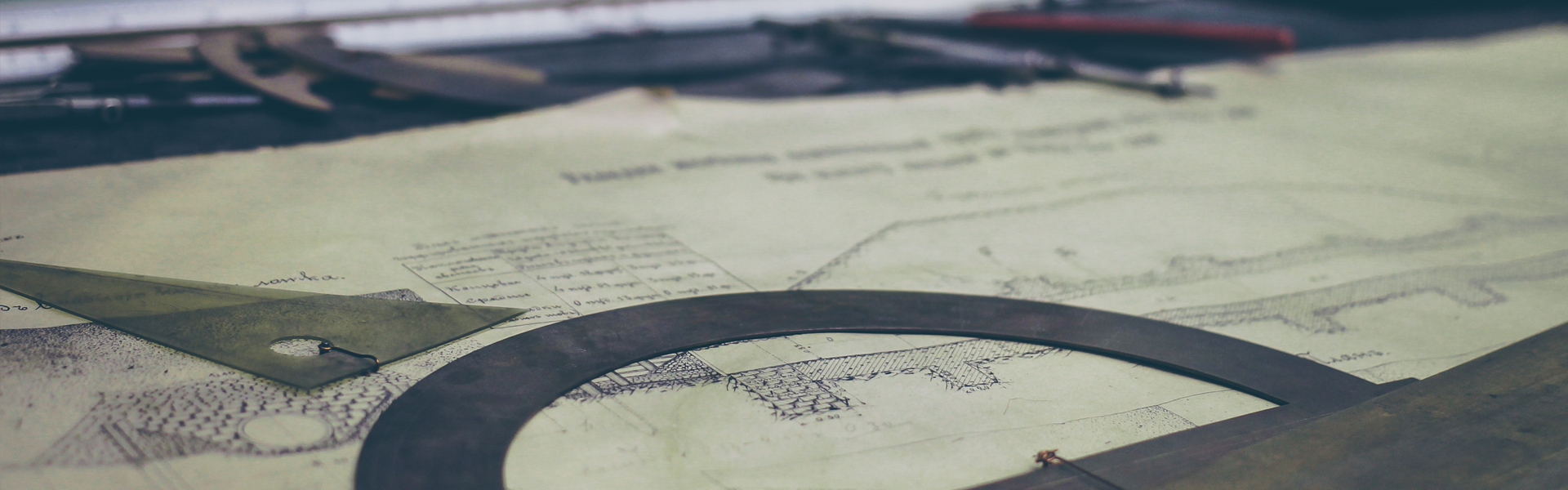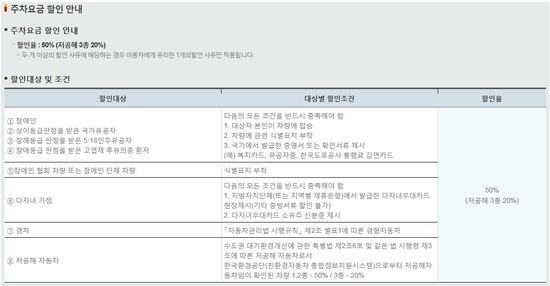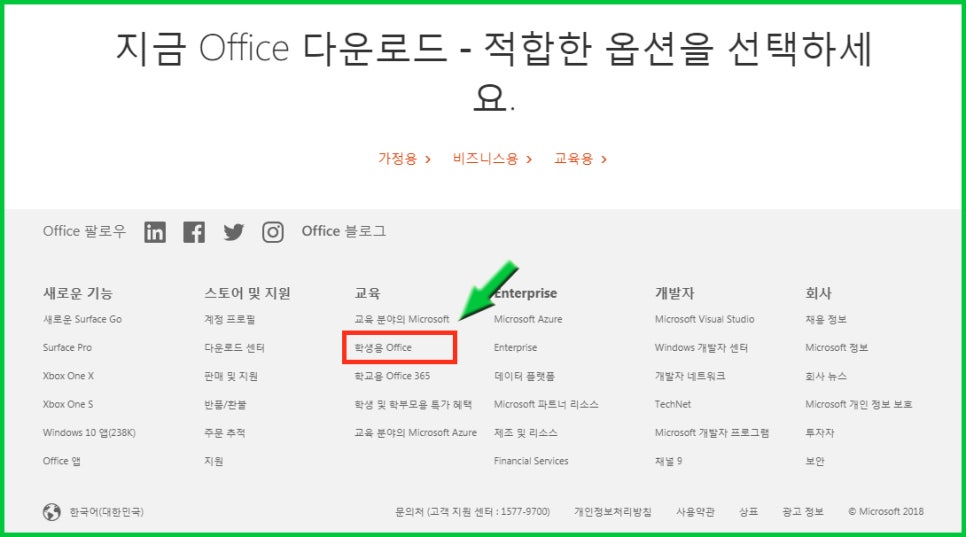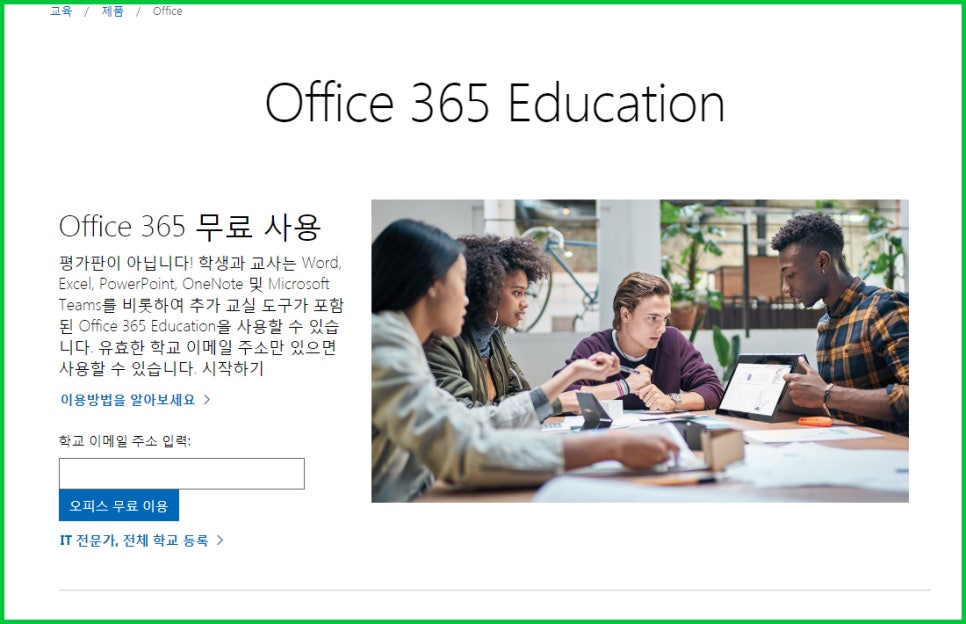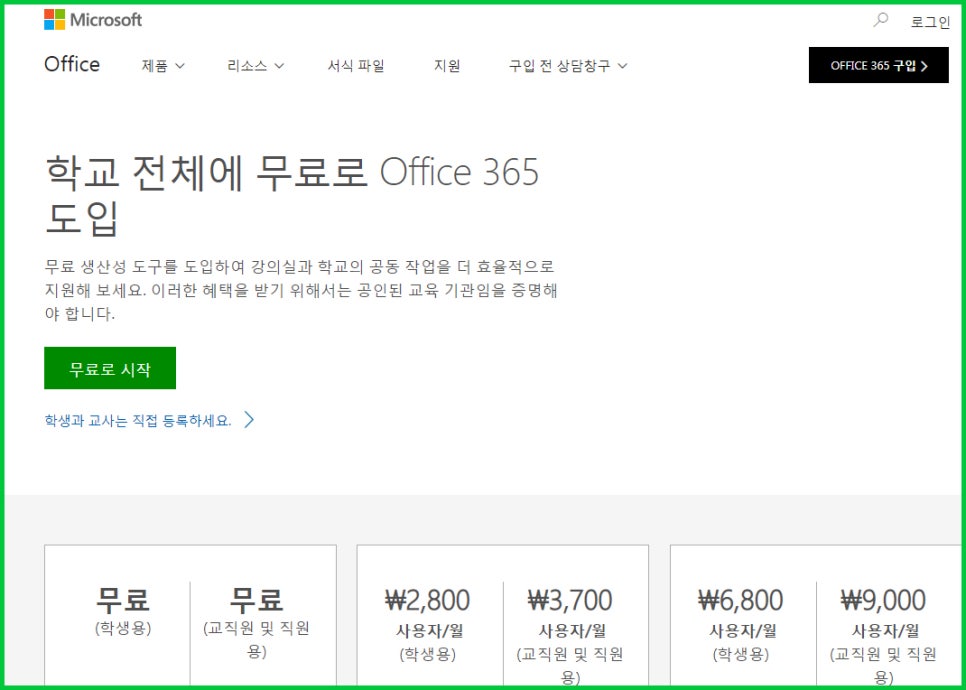출처: http://toma0912.tistory.com/64?category=274605
1. yum repository package 다운로드
wget http://dev.mysql.com/get/mysql57-community-release-el7-11.noarch.rpm 명령어를 사용해서 패키지를 다운로드 받습니다.
2. Package 설치
yum localinstall mysql57-community-release-el7-11.noarch.rpm 명령어를 이용해서 다운로드 받은 패키지를 설치합니다.
3. MySQL yum repository 활성화
yum repolist enabled | grep "mysql.*-community.*" 명령어를 사용해 repository를 활성화 시키면 아래와 같은 화면을 확인할 수 있습니다.

그럼 본격적으로 MySQL의 설치를 진행합니다.
4. MySQL 설치
yum install mysql-community-server mysql mysql-libs mysql-devel mysql-server 명령어를 사용해 MySQL을 설치합니다.
5. MySQL 시작
systemctl start mysqld.service 명령어를 사용해 mysql을 시작합니다.
systemctl status mysqld.service 명령어를 사용해 현재 상태를 확인할 수 있습니다.

6. MySQL 부팅시 등록
systemctl enable mysqld.service 명령어를 사용해서 부팅시 mysql이 자동 실행되도록 설정합니다.
7. 패키지 설치시 root 패스워드가 임의로 설치되기 때문에 해당 임시 패스워드는
/var/log/mysqld.log에 저장되어 있습니다.
grep 'temporary password' /var/log/mysqld.log 명령어를 사용해서 임시 패스워드를 확인합니다.

위와 같이 본인의 패스워드를 확인할 수 있습니다.
8. Secure 환경설정
mysql_secure_installation 명령어를 사용해서 본인에게 맞는 Secure 환경 설정을 해줍니다. 아래와 같이 질문들이 나오면 아래를 참조해서 패스워드 변경 및 각종 여부를 물어보는 것을 진행하시면 됩니다.
Securing the MySQL server deployment.
Enter password for user root:
The existing password for the user account root has expired. Please set a new password.
New password:
Re-enter new password:
... Failed! Error: Your password does not satisfy the current policy requirements
New password:
Re-enter new password:
The 'validate_password' plugin is installed on the server.
The subsequent steps will run with the existing configuration
of the plugin.
Using existing password for root.
Estimated strength of the password: 100
Change the password for root ? ((Press y|Y for Yes, any other key for No) : n
... skipping.
By default, a MySQL installation has an anonymous user,
allowing anyone to log into MySQL without having to have
a user account created for them. This is intended only for
testing, and to make the installation go a bit smoother.
You should remove them before moving into a production
environment.
Remove anonymous users? (Press y|Y for Yes, any other key for No) : y
Normally, root should only be allowed to connect from
'localhost'. This ensures that someone cannot guess at
the root password from the network.
Disallow root login remotely? (Press y|Y for Yes, any other key for No) : y
Success.
By default, MySQL comes with a database named 'test' that
anyone can access. This is also intended only for testing,
and should be removed before moving into a production
environment.
Remove test database and access to it? (Press y|Y for Yes, any other key for No) : y
- Dropping test database...
Success.
- Removing privileges on test database...
Success.
Reloading the privilege tables will ensure that all changes
made so far will take effect immediately.
Reload privilege tables now? (Press y|Y for Yes, any other key for No) : y
Success.
All done!
위의 절차대로 진행하면 All done 메시지가 출력되면서 완료된 것을 확인할 수 있습니다.
9. my.cnf 수정
vi /etc/my.cnf 명령어를 사용해서 수정을 하는데 아래의 내용 중에서 필요한 것들만 입력하거나 수정해주면 됩니다.
[client]
default-character-set = utf8
[mysql]
default-character-set=utf8
[mysqld]
datadir=/var/lib/mysql
socket=/var/lib/mysql/mysql.sock
character-set-server=utf8
collation-server=utf8_general_ci
init_connect=SET collation_connection = utf8_general_ci
init_connect=SET NAMES utf8
character-set-client-handshake = FALSE
skip-character-set-client-handshake
[mysqldump]
default-character-set=utf8
10. 포트 열어주기
firewall-cmd --zone=public --add-port=3306/tcp --permanent
firewall-cmd --reload
위의 두 명령어를 사용해서 포트를 열어줍니다.
11. 접속
mysql -u root -p 명령어를 사용해서 mysql에 접속을 시도하면, 각자가 설정한 패스워드를 입력하라는 입력란이 나오고 패스워드를 입력하면 다음과 같이 mysql에 접속한 화면을 확인할 수 있습니다.

12. 외부 접속 허용
mysql> use mysql >> mysql 디비 선택
mysql> GRANT ALL PRIVILEGES ON *.* TO 'root'@'%' IDENTIFIED BY '패스워드' WITH GRANT OPTION;
mysql> GRANT TRIGGER ON *.* TO 'root'@'%' WITH GRANT OPTION;
mysql> GRANT SUPER ON *.* TO 'root'@'%';
위의 명령어를 사용해서 외부 접속을 허용할 수 있습니다.
13. MySQL 상태 보기
status 명령어를 사용해서 MySQL의 상태를 확인할 수 있습니다.

출처: http://toma0912.tistory.com/64?category=274605 [토마's 개발노트]