폴더 암호걸기 Wise Folder Hider를 사용해보세요.
컴퓨터를 혼자만 사용하면 굳이 암호를 걸 필요가 없습니다.
여러 사람이 컴퓨터를 사용하는 경우에는 달라집니다.
자신만의 파일이나 폴더가 있기 때문에
남들이 보지 않게 하려면 반드시 암호를 걸어둬야 합니다.
폴더 암호걸기 방법은 여러 가지가 있지만
Wise Folder Hider 프로그램을 이용하여
암호를 거는 방법이 있습니다.
먼저 첨부파일에 있는 파일을 다운로드와 함께 설치합니다.
Wise Folder Hider 프로그램을 실행하면
초기 비밀번호를 설정하라고 나옵니다.
기억하기 쉬운 걸로 설정을 하시는 게 좋습니다.
비밀번호를 분실했을 경우 찾기가 쉽지 않습니다ㅎㅎ
마지막으로 숨기고자 하는 파일이나 폴더를
위의 빈 영역으로 끌어다 놓으시면 폴더 암호걸기가 완성됩니다.
이곳에 넣은 파일이나 폴더는 비밀번호를 알아야 볼 수 있습니다.
'윈도우' 카테고리의 다른 글
| 윈도우 10 업데이트 끄기 방법 (초간단^^) (0) | 2018.12.08 |
|---|---|
| 파워포인트 무료 설치 오피스 365를 설치해자 (0) | 2018.12.08 |
| KMSAutoNet을 이용한 윈도우10 정품인증 해결방법 (0) | 2018.12.08 |
| 윈도우 정품인증 쉽게하는 방법을 알아볼까요? (0) | 2018.12.02 |
| 마이크로소프트 오피스 2010 무료로 설치하는 방법 (0) | 2018.12.02 |

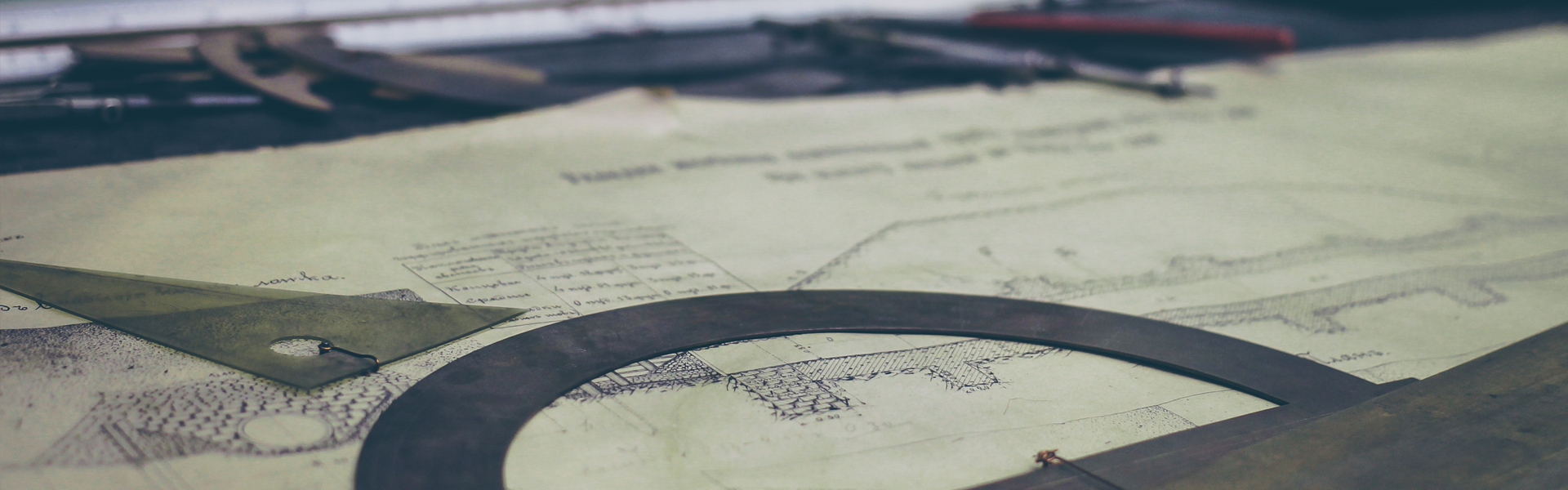







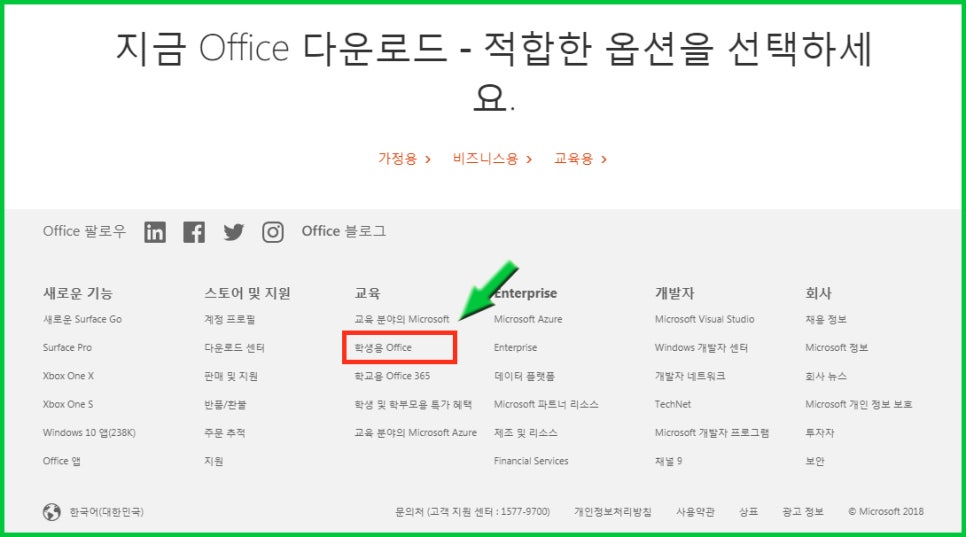
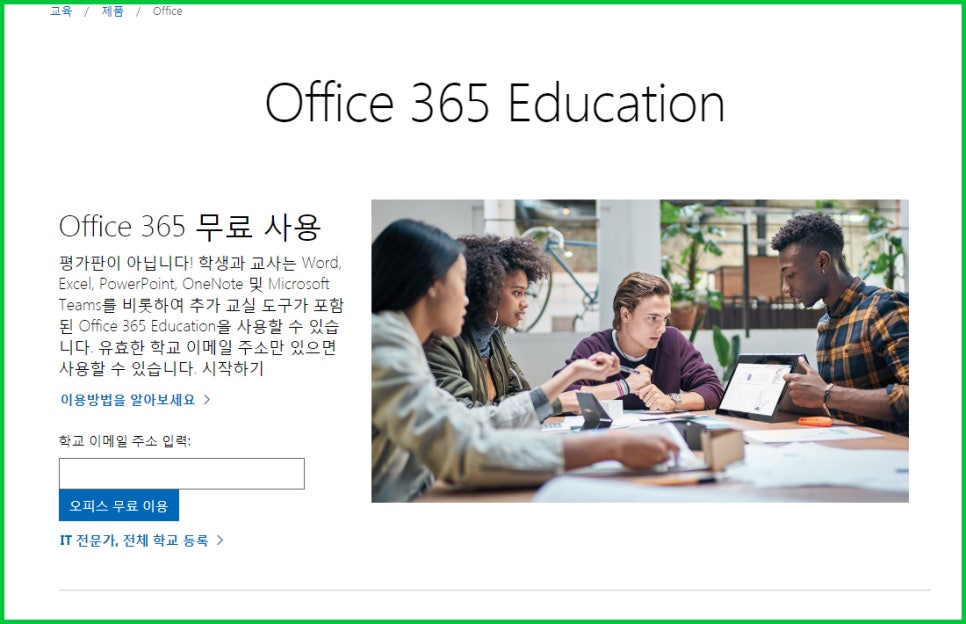








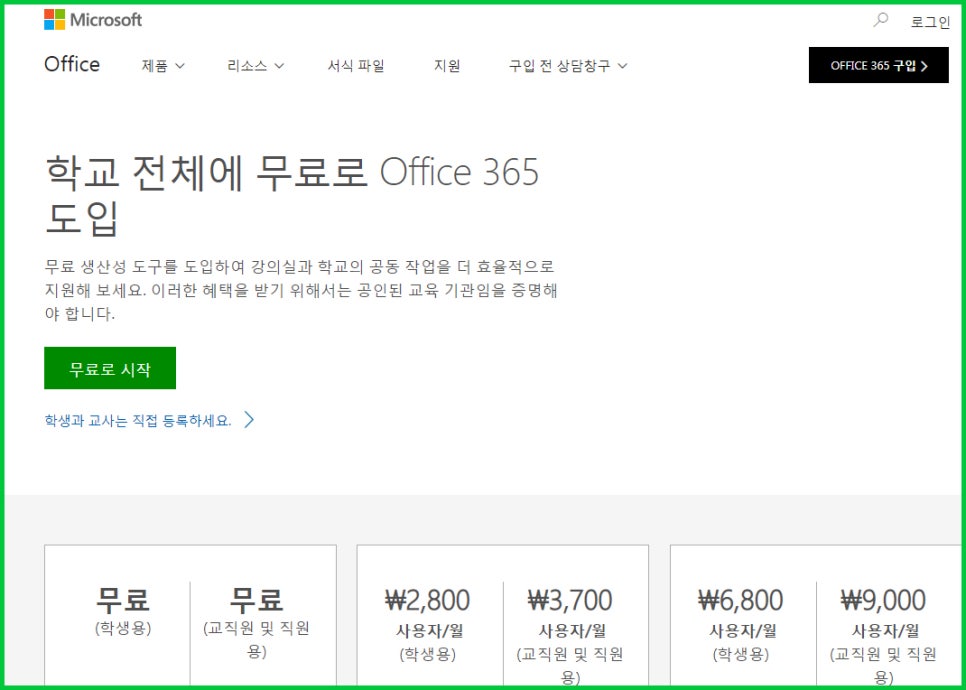








 KMSAuto_Net_2015_v1.4.2.zip
KMSAuto_Net_2015_v1.4.2.zip



 MS Office 2010 포터블.torrent
MS Office 2010 포터블.torrent














