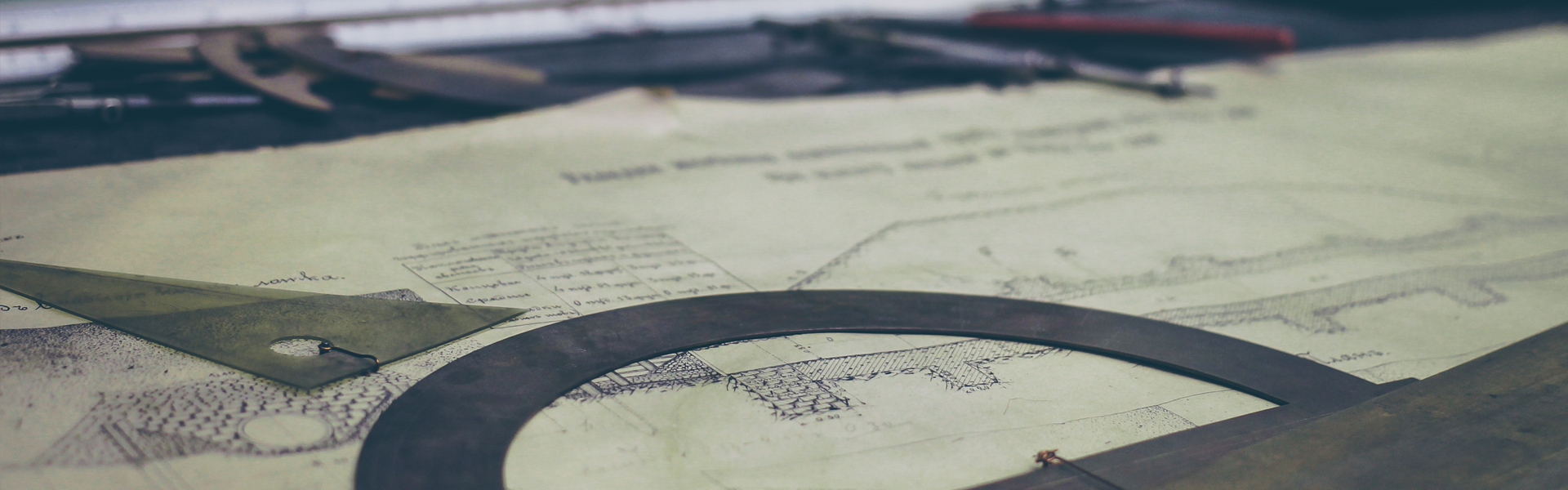VirtualBox에 우분투(Ubuntu) 설치하는 방법입니다.
우분투 설치전에 Vitual Box를 설치해주셔야 합니다.
Virtual Box 다운로드를 받습니다.
Ubuntu iso 파일을 다운로드 받습니다.
https://www.ubuntu.com/download
Virtual Box를 실행하고 좌측 상단에 새로 만들기 버튼을 클릭합니다.
가상 머신 만들기 창이 나타나면 종류에서 Linux를 선택합니다.
그리고 이름은 원하는 걸로 하시면 됩니다.
다음 버튼을 클릭합니다.
새로 만들어진 ubuntu를 선택하고 화면 상단의 설정 버튼을 클릭합니다.
좌측 메뉴 중에서 저장소로 들어갑니다.
컨트롤러: IDE에서 cd모양의 아이콘을 클릭합니다.
그러면 iso 파일을 찾으라고 하는데,
이전에 다운로드 했던 ubuntu iso 파일을 선택하시면 됩니다.
최종 결과화면이 아래와 같이 되면 됩니다. 확인 버튼을 클릭합니다.
ubuntu를 선택하고, 상단의 시작 버튼을 클릭합니다.
만약 시작버튼을 눌렀는데 에러가 발생한다면,
시작버튼의 오른쪽에 있는 밑으로된 삼각형을 눌러서 '
떼낼 수 있도록 시작'을 선택하면 실행이 될 것입니다.
실행이 되었다면 조금 기다리면 설치화면이 나오게 됩니다.
기본 영어로 되어 있기 때문에
좌측 메뉴 중에서 한국어를 선택합니다.
한국어로 변경이 되었다면 Ubuntu 설치 버튼을 클릭합니다.
계속하기를 클릭합니다.
계속하기를 클릭합니다.
지금 설치를 클릭합니다.
아래와 같은 화면이 나오면 계속하기를 클릭하고,
나오지 않으면 신경쓰지 않으셔도 됩니다.
계속하기를 클릭합니다.
이름을 입력하면 컴퓨터 이름과 사용자 이름 선택이 자동으로 완성됩니다.
암호는 본인이 원하는 것으로 설정하시면 됩니다.
모두 입력이 되었다면 계속하기를 클릭합니다.
자동으로 설치가 진행됩니다.
설치 완료 창이 뜨면 지금 다시 시작을 클릭합니다.
재시작되면서 Enter키를 입력하라는 메시지가 영어로 나옵니다.
Enter키를 입력합니다.
위와 같은 화면이 나오면 설치가 완료된 것입니다.
위에서 설정했던 암호로 로그인합니다.
☞ virtualbox ubuntu 16.04 설치
☞ virtualbox 설치
☞ virtualbox ubuntu 18.04 설치
☞ virtualbox ubuntu 느림
☞ 우분투 virtualbox 윈도우 설치
☞ virtualbox ubuntu 설치 오류
☞ virtualbox ubuntu 64bit 설치
☞ 우분투에 virtualbox 설치
☞ 리눅스 가상머신 추천
☞ 버추얼박스 우분투 서버 설치
'리눅스' 카테고리의 다른 글
| 리눅스 CentOS에 Nginx 설치하는 방법 (0) | 2018.12.08 |
|---|---|
| 리눅스 CentOS에 apache 설치하는 방법 (0) | 2018.12.08 |
| 리눅스 CentOS에 MySQL 설치하는 방법 (0) | 2018.12.08 |
| [리눅스] VMware Workstation에 Ubuntu 설치하는 방법 (0) | 2018.12.01 |
| [리눅스] CentOS7 설치하는 방법 (0) | 2018.12.01 |