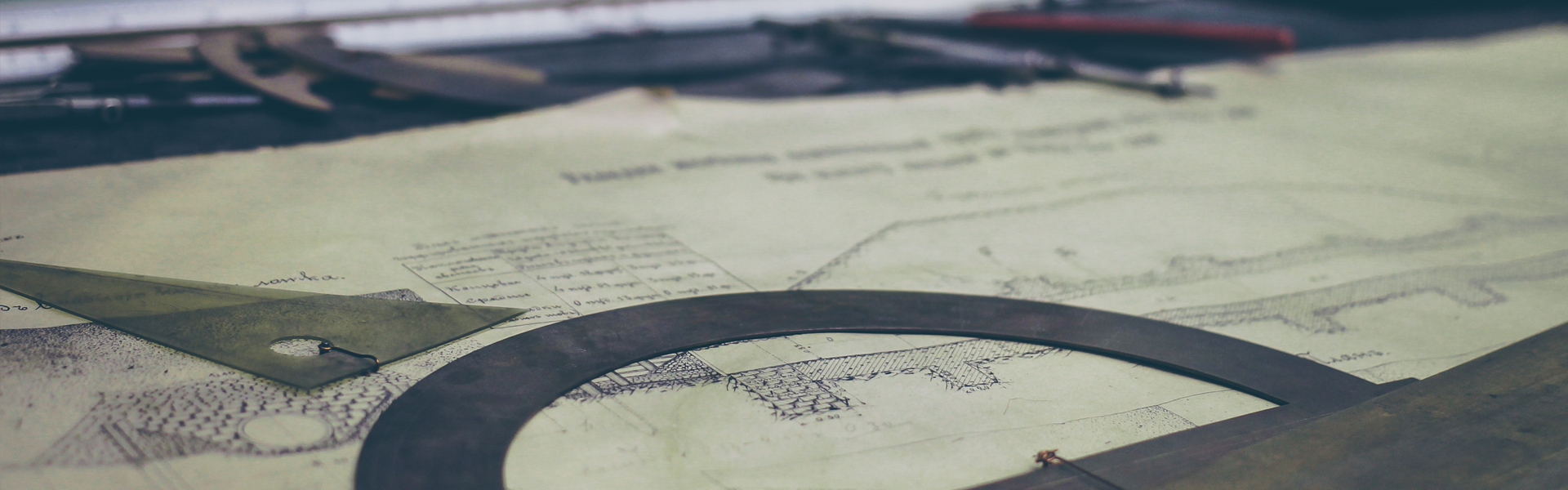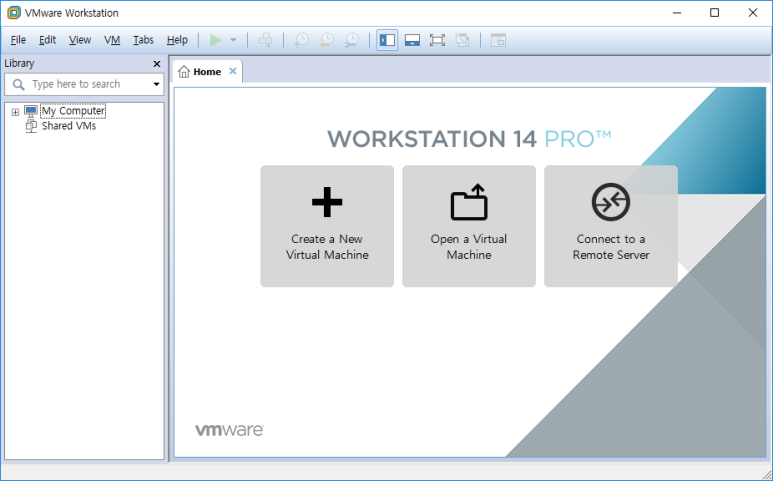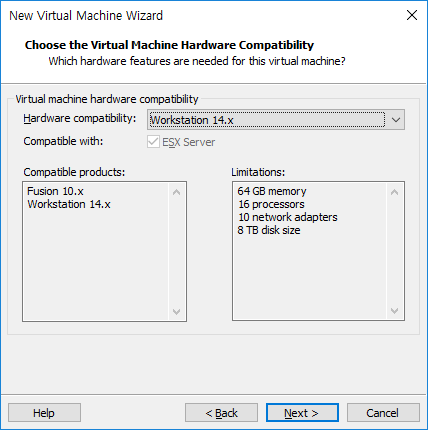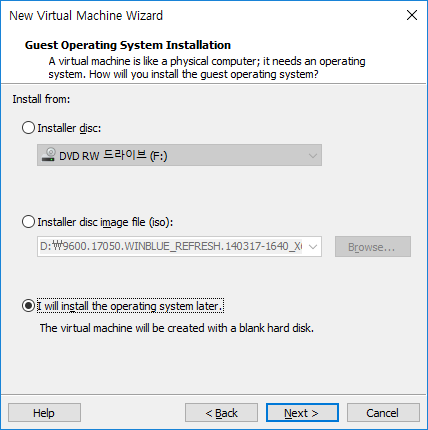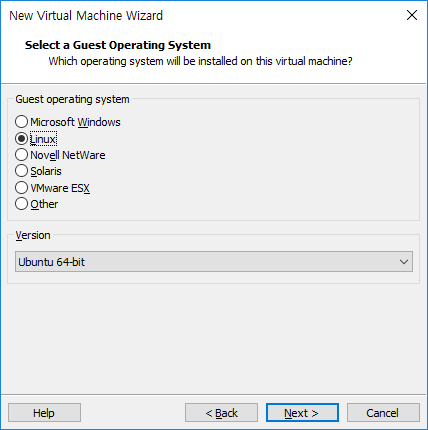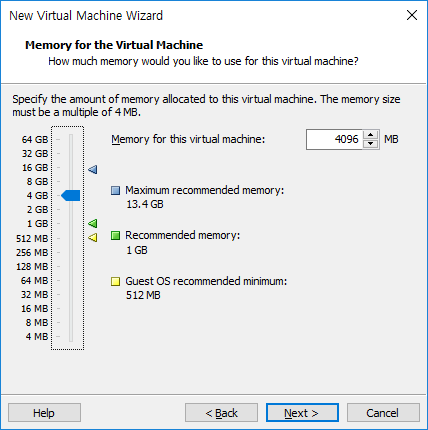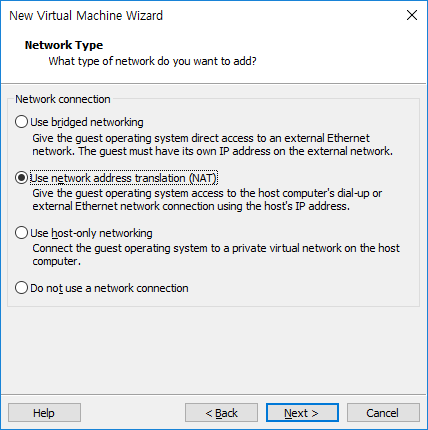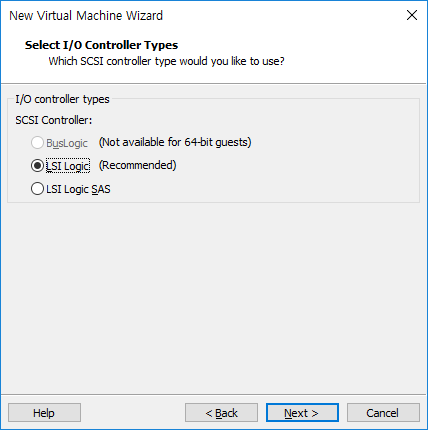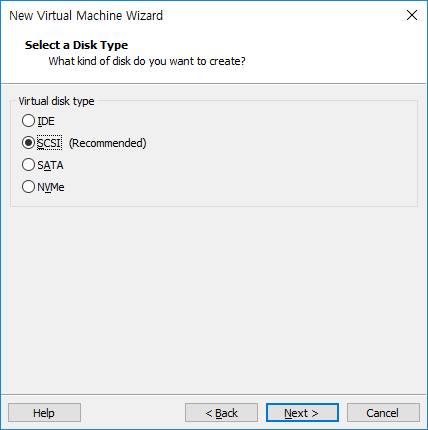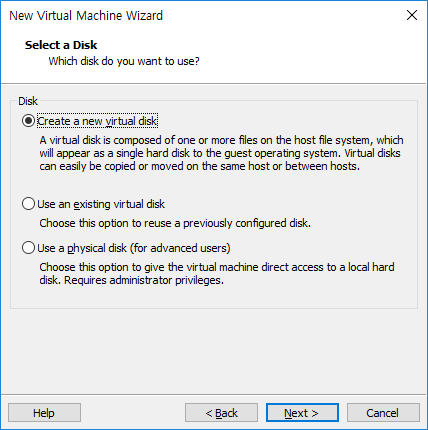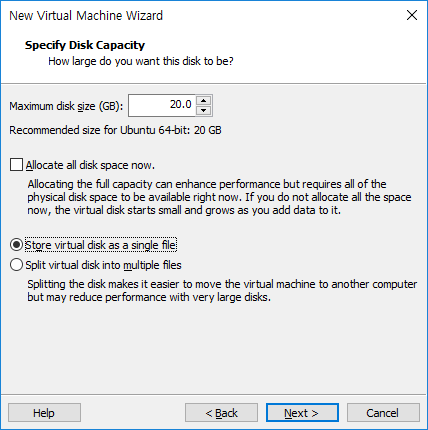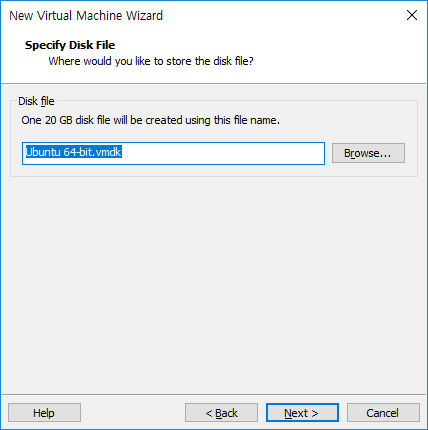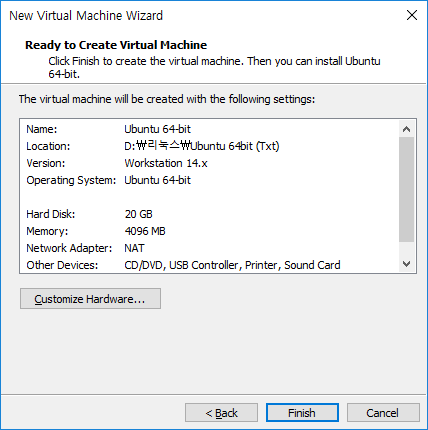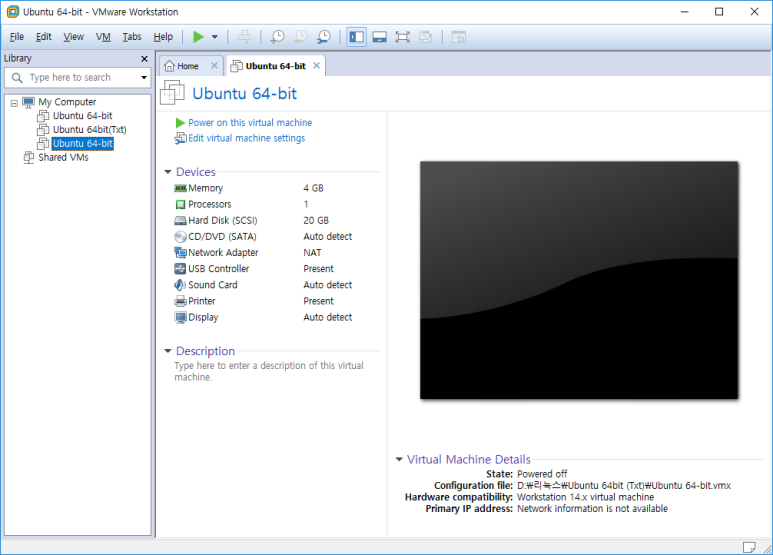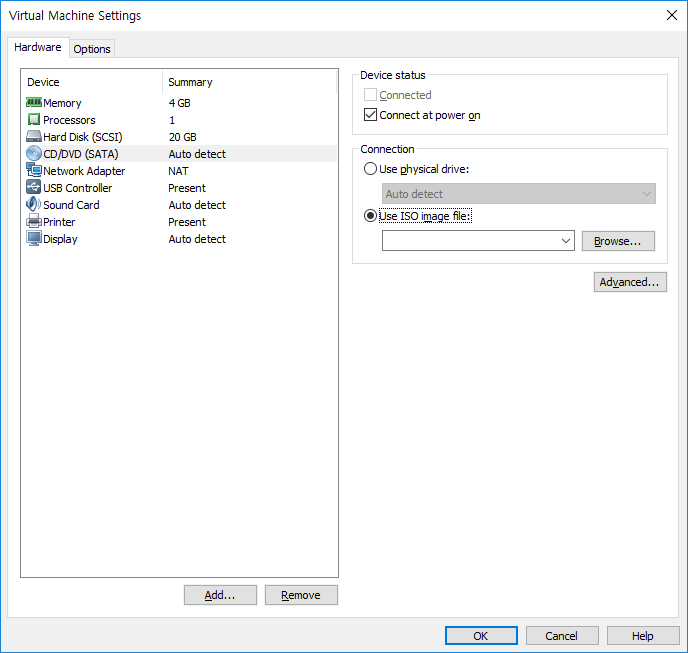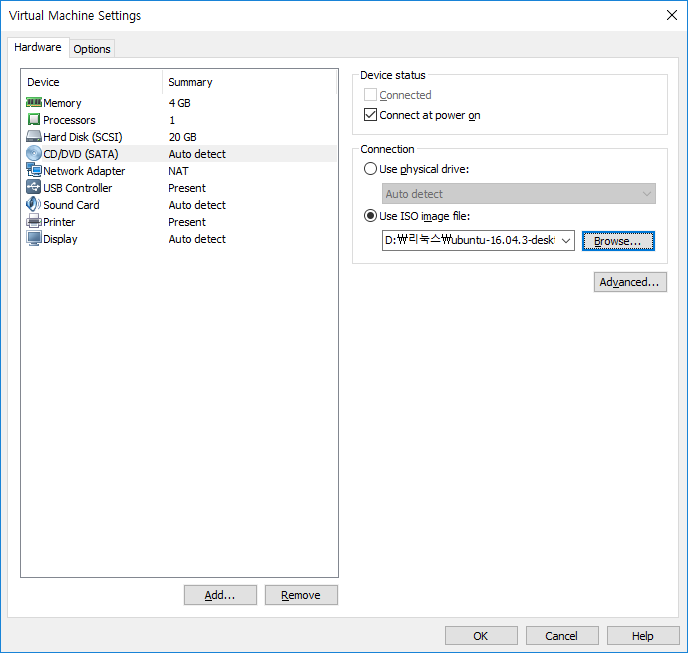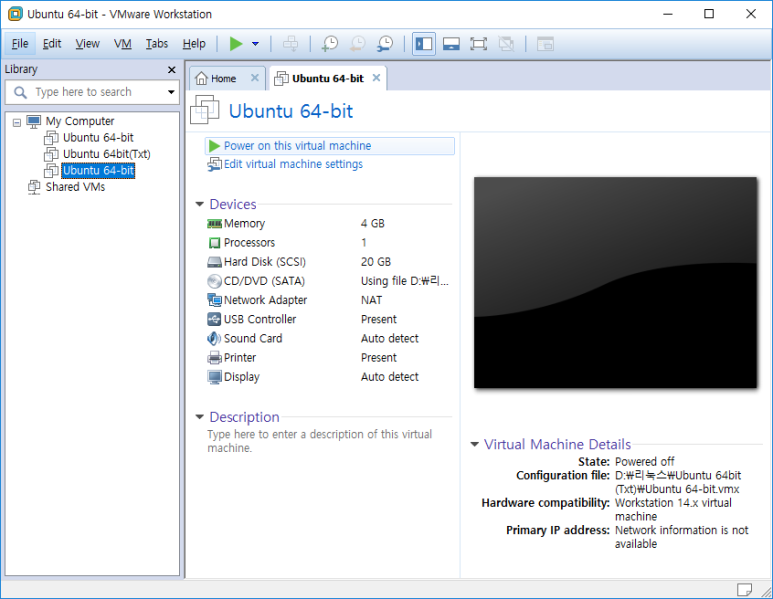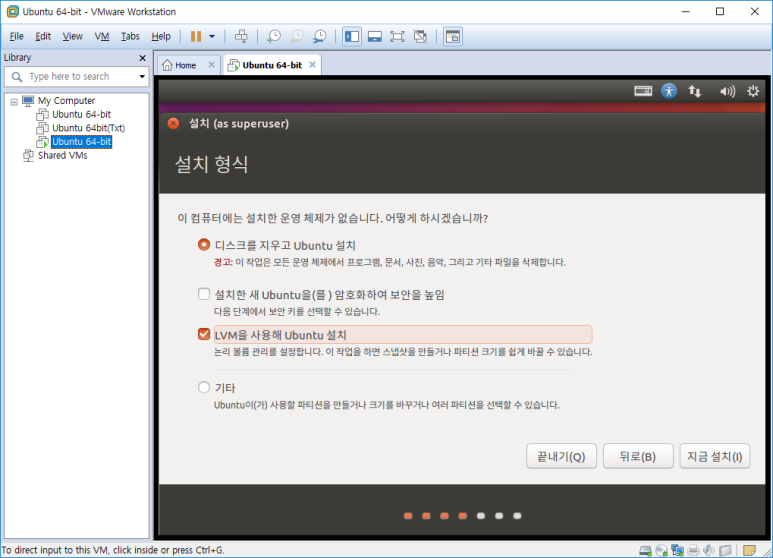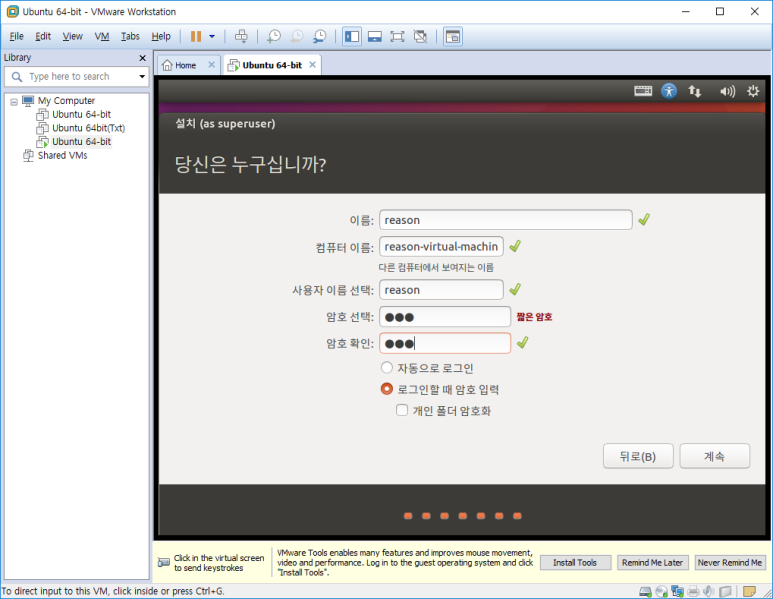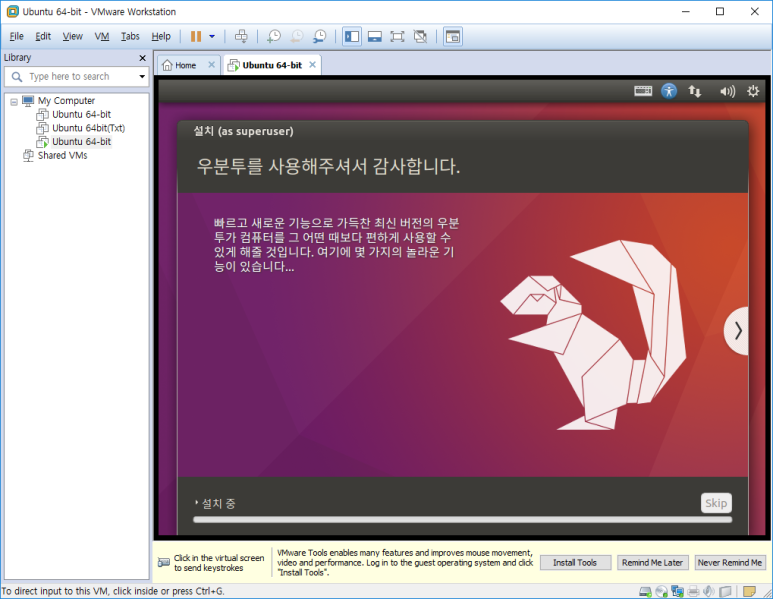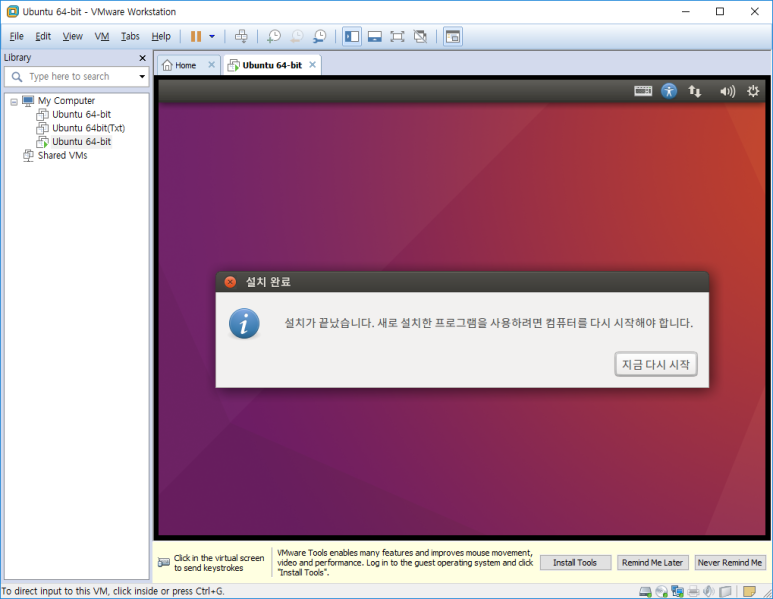준비물
리눅스 우분투 ISO 파일
VMware Workstasion
우선 아래의 Ubuntu 사이트에 들어가서
하고싶은 버전의 ISO파일을 다운받아주세요
https://www.ubuntu.com/download/desktop
VMware Workstation 14 Pro 버전을 사용했습니다.
우선 VMware를 키면 아래와 비슷하거나 같은 화면이 나옵니다.
Create a New Virtual Machine을 눌러주세요
눌러주시면 아래처럼 뜨게되는데 여기서 Custom (advanced)를 선택해주세요
Next
I will install the operating system later. 선택하시고 Next 눌러주세요
저희는 리눅스 시스템에 우분투 64비트를 설치할겁니다.
그렇기때문에 System에서 리눅스
Version에서 Ubuntu 64-bit를 설정해주세요
이름은 자신이 마음대로 설정하셔도 좋습니다.
렘 설정하는 부분입니다.
저는 4GB로 잡았습니다. 다른분들은 더 많이 잡으셔도 혹은 더 적게
잡으셔도 됩니다만 저희가 깔 버전이 리눅스 우분투 그래픽 버전이기 때문에
최소 2GB이상으로 설정해주시는게 좋습니다.
네트워크를 설정하는 방법입니다.
보통 편하게 사용하기 위하여 NAT설정을 합니다만
(주소 추가 예정)
을 확인해보시면 각각 무슨 차이점인지 아실수 있을겁니다.
디스크는 새로 가상 디스크를 설정합니다.
가상환경의 파일을 저장하는 파일의 이름을 변경 가능합니다.
여기는 여태까지 자신이 설정한 환경을 볼수 있는 화면입니다.
Finish를 눌러주시면 거의다 완성입니다.
그럼 이렇게 뜰텐데요
중앙에 파란색 글씨인 Ubuntu 64-bit 아래에 보시면
Edit Virtula machine settings가 있습니다 이걸 클릭!
클릭하신후 왼쪽에서 CD/DVD (SATA)를 클릭하신후
오른쪽의 Use ISO image file: 를 클하시고
Browse를 클릭하셔서 다운받은 우분투 ISO파일을 클릭하시면 됩니다.
그후 OK클릭
다음에 Power on this virtual machine을 클릭해주세요
그러면 우분투 로고가 뜬후 좀 기다리면 아래와 같은 화면이 뜰겁니다.
왼쪽에는 언어설정인데 언어에서 한국어 설정하신 후 Ubuntu 설치 클릭!
Ubuntu 설치 중 업데이트 다운로드
그래픽과 와이파이 하드웨어, 플래시, MP3 등의 추가 소프트웨어를 설치
두개다 체크해주시고 계속
LVM을 사용해 Ubuntu설치를 체크해주세요
*LVM이란?
Logical Volume Manager의 약자로써 장치들을 조금더 효율적이고
유연하게 관리할 수 있는 커널을 의미합니다.
계속
저는 서울에 살지 않지만 그냥 서울로 해주시면 됩니다.
그리고 계속
키보드 배치는 한국어도 사용하기 때문에 한국어 찾으셔서
한국어 (101/104키 호환) 체크해주시고 계속 눌러주시면 됩니다.
저는 제 닉네임으로 설정했지만 되도록이면 간단하게 해주세요 (user이라던지)
암호는 123으로 했습니다.
하지만! 공개적으로 사용할때는 간단하게 하면 안됩니다.
기다리시다 보면 아래와 같은 창이 뜹니다.
그럼 지금 다시 시작 눌러주시면 리눅스 우분투 설치 완료!
☞ vmware 우분투 설치 에러
☞ 우분투에 vmware 설치
☞ vmware 우분투 서버 설치
☞ vmware 우분투 18.04 설치
☞ vmware ubuntu 16.04 설치
☞ ubuntu vmware image
☞ 우분투 vmware tools 설치
☞ vmware 우분투 설치 멈춤
☞ 우분투 설치 오류
☞ vmware ubuntu 64bit 설치
'리눅스' 카테고리의 다른 글
| 리눅스 CentOS에 Nginx 설치하는 방법 (0) | 2018.12.08 |
|---|---|
| 리눅스 CentOS에 apache 설치하는 방법 (0) | 2018.12.08 |
| 리눅스 CentOS에 MySQL 설치하는 방법 (0) | 2018.12.08 |
| [리눅스] VirtualBox에 우분투(Ubuntu) 설치하는 방법 (0) | 2018.12.01 |
| [리눅스] CentOS7 설치하는 방법 (0) | 2018.12.01 |