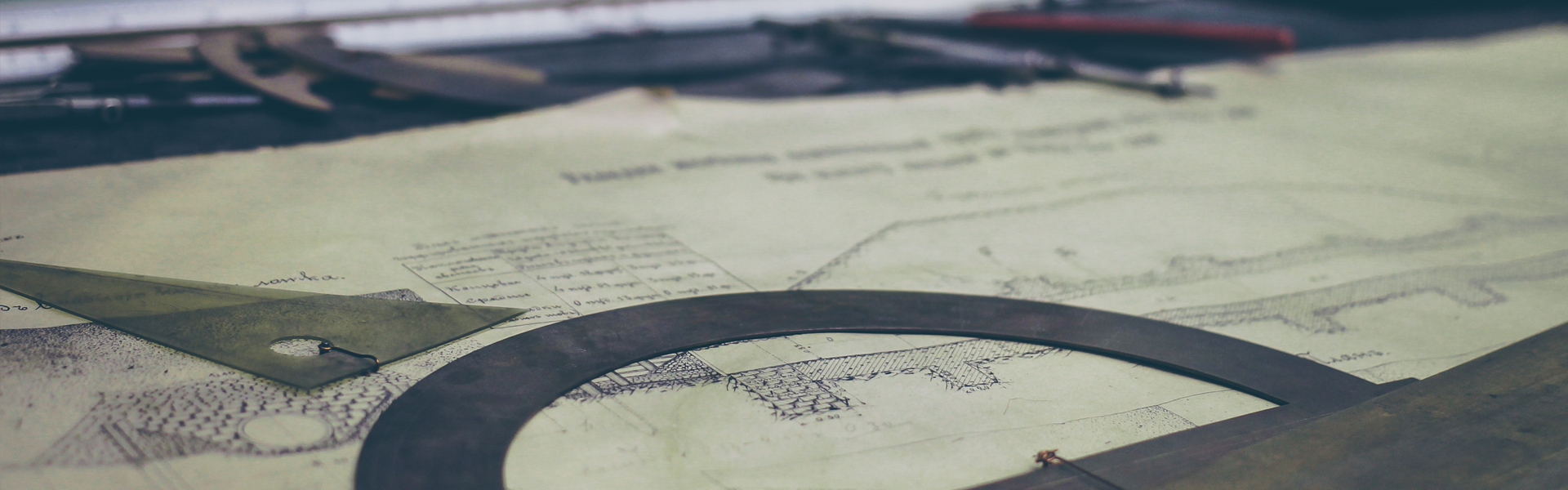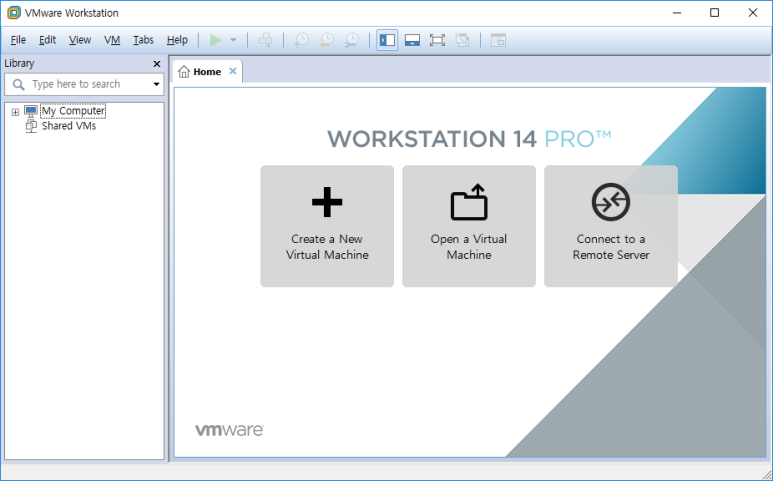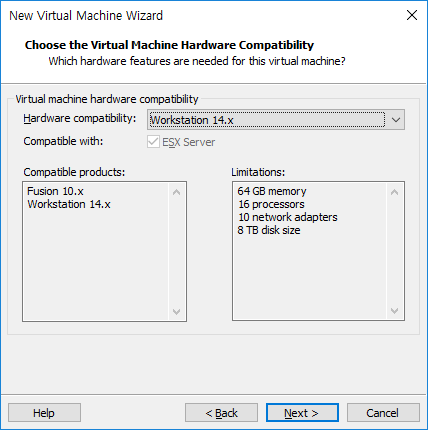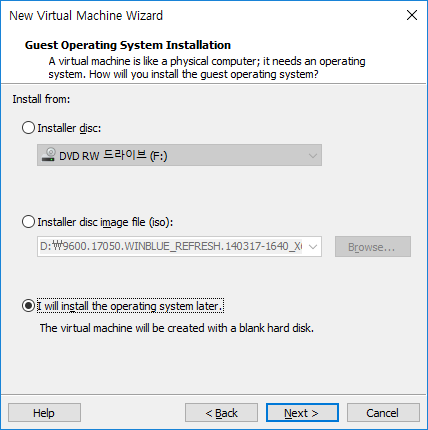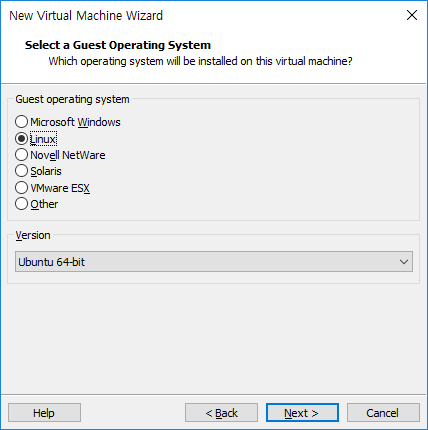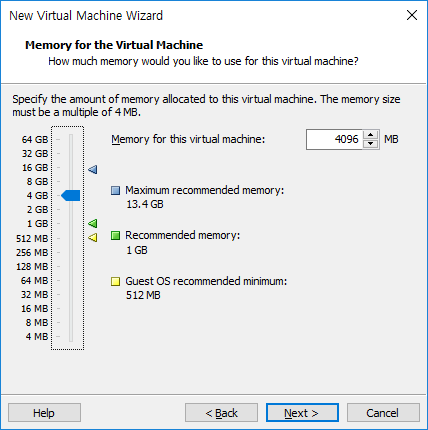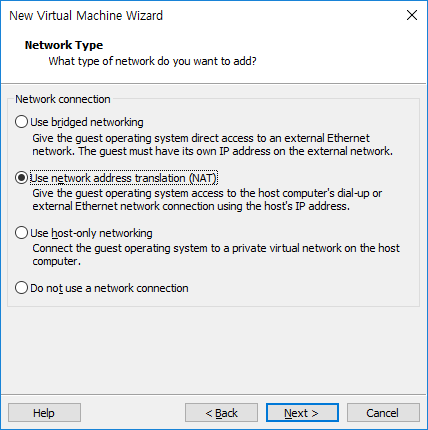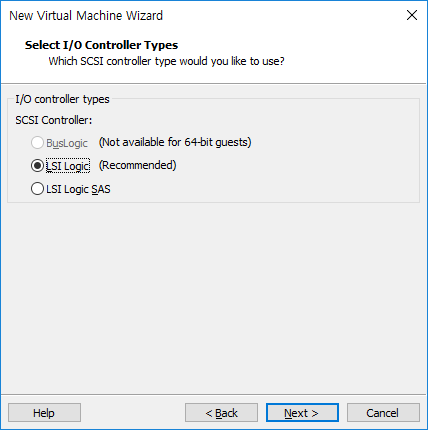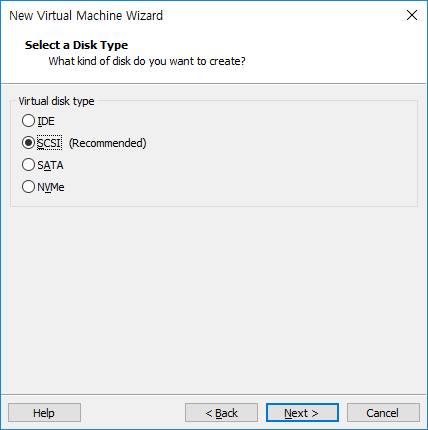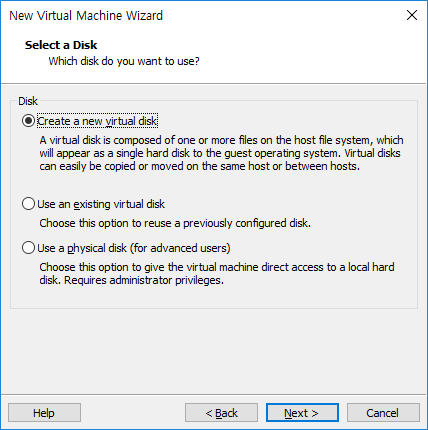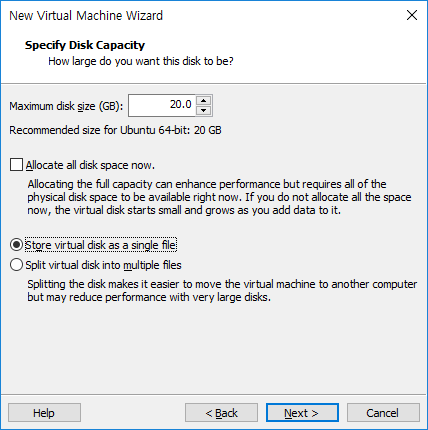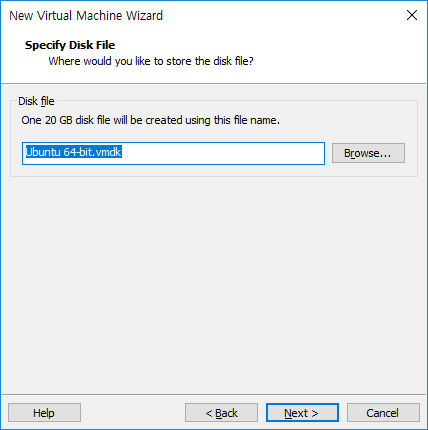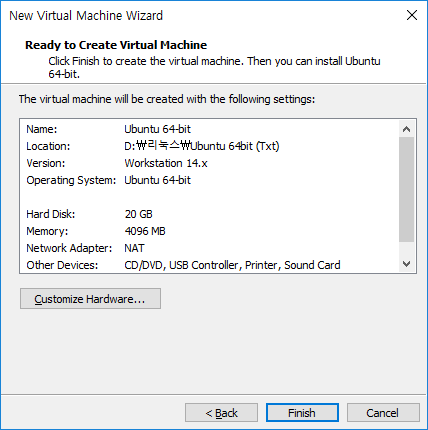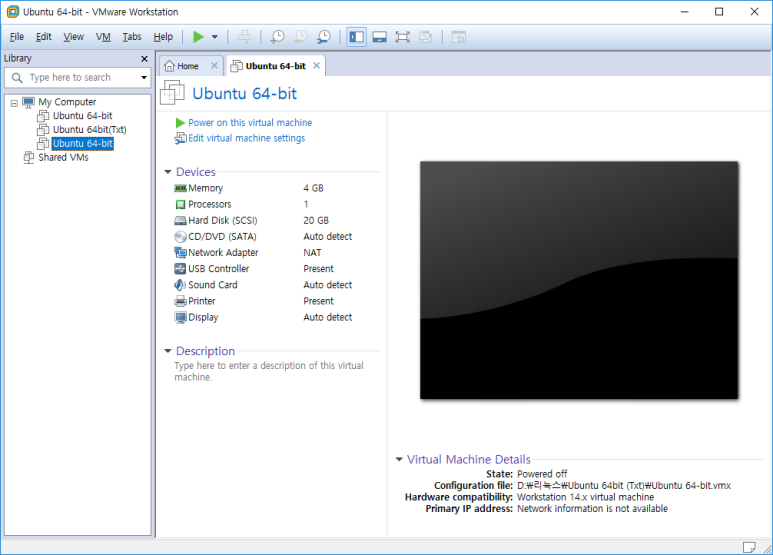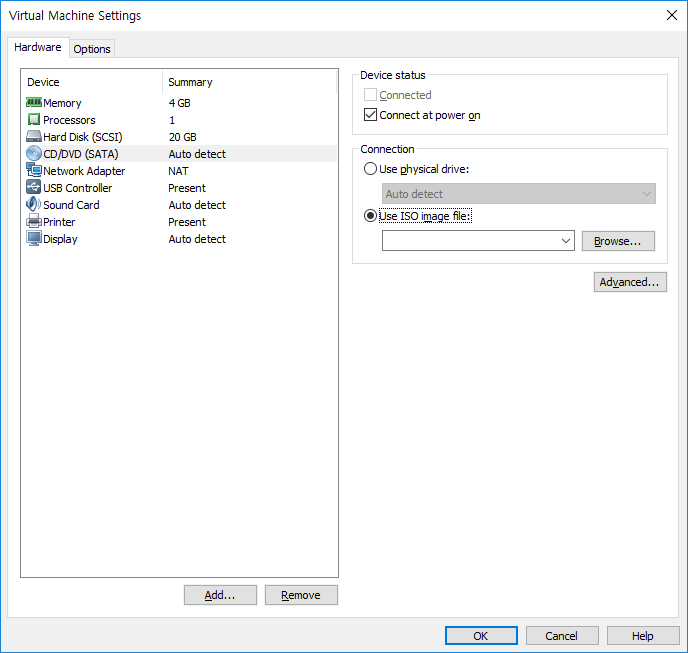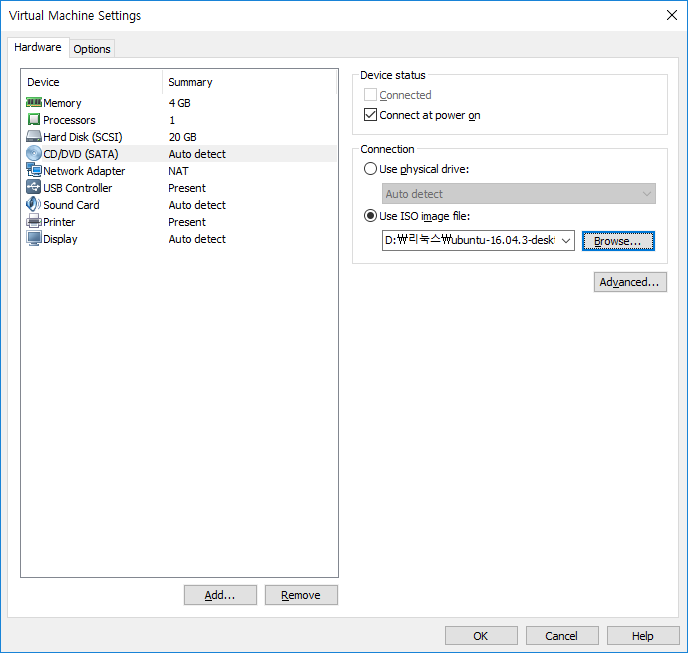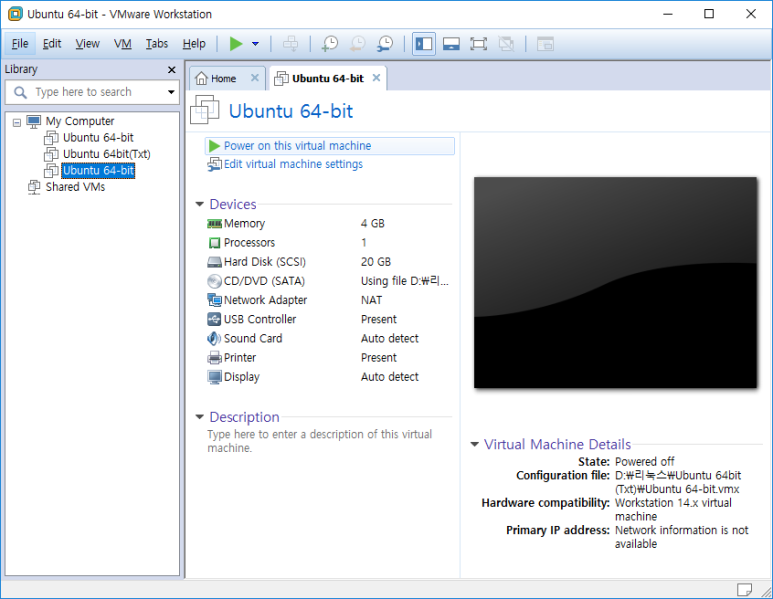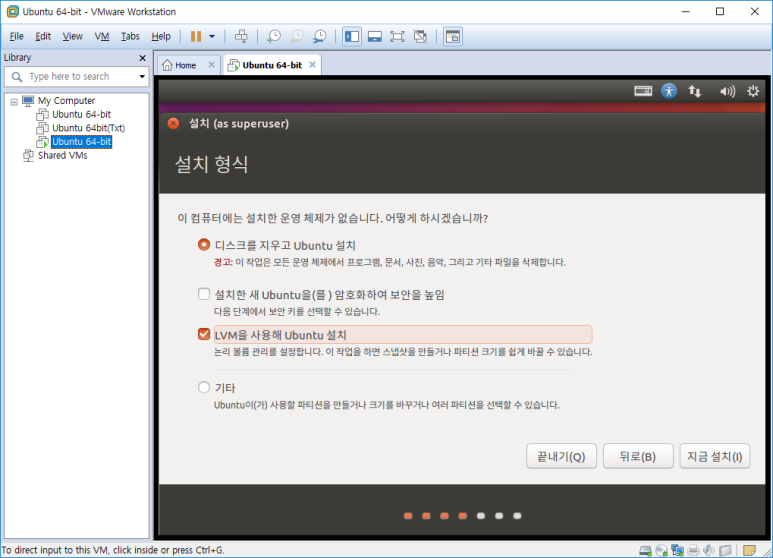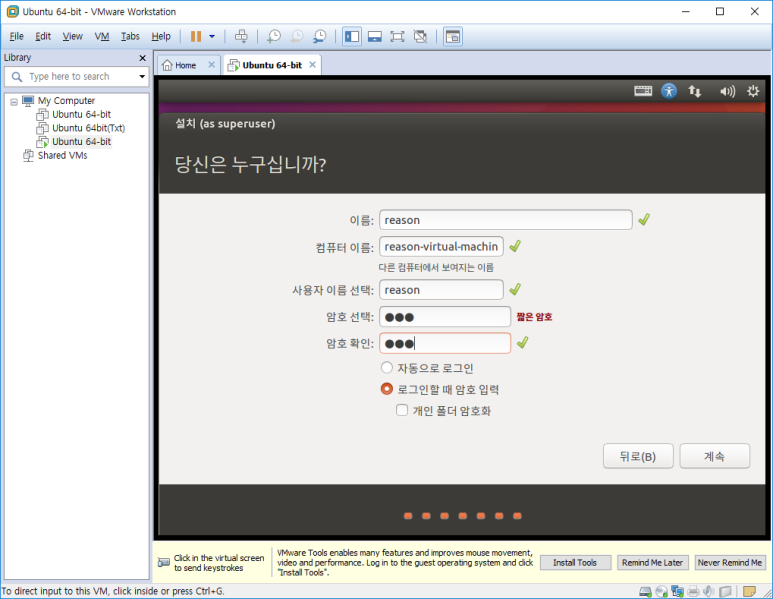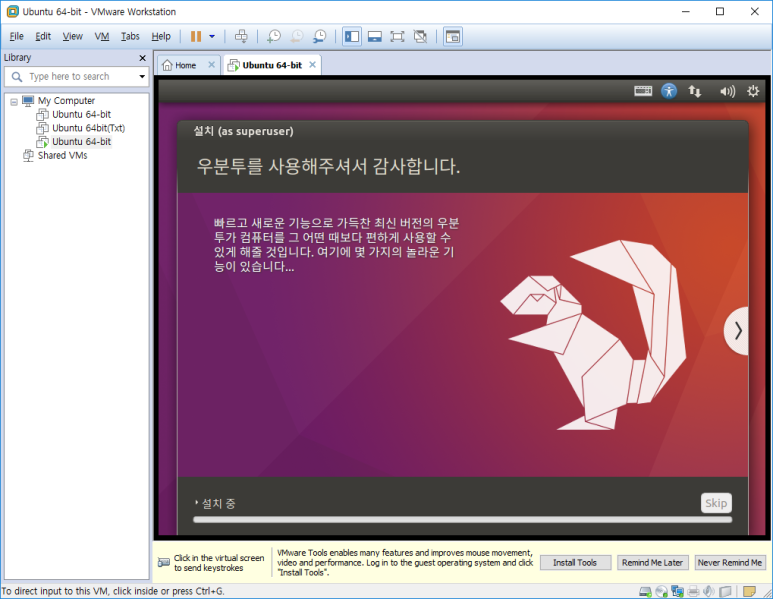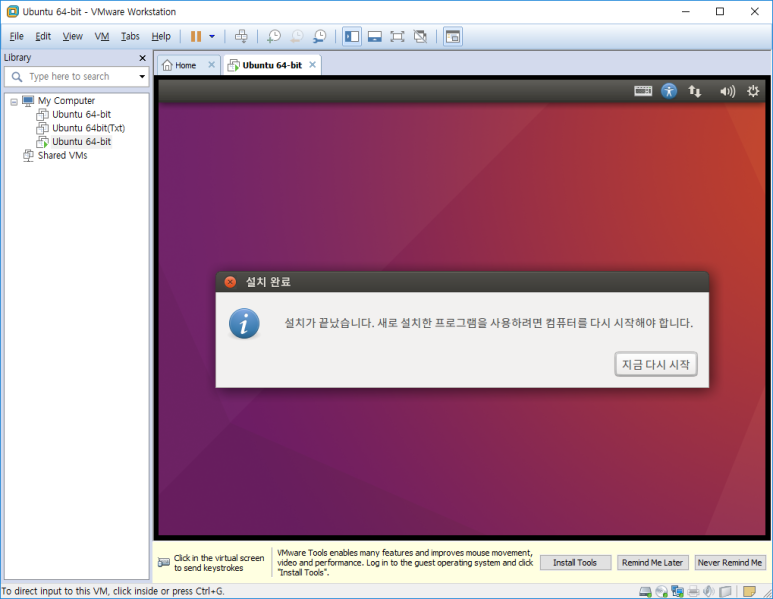마이크로소프트 워드 뷰어를 설치하는 방법입니다.
아래 링크를 클릭해서
마이크로소프트 공식 홈페이지에 접속합니다.
마이크로소프트 홈페이지에 접속하면,
Word Viewer 라는 프로그램에 대한 안내가 나오게 됩니다.
언어 선택을 한국어로 선택하고
다운로드 버튼을 눌러서 다음단계로 진행해주세요.
추가로 필요한 다운로드 항목이 나오게 됩니다.
필요없으시면 건너뛰고 다음단계 진행을 클릭합니다.
다운로드 받으셨으면 설치를 진행하면 됩니다.
사용권 조항에 동의에 체크 하시고 계속 버튼을 눌러주시면 됩니다.
동의함을 누르시고 다음을 클릭하세요.
마이크로소프트 워드 뷰어를 설치할 위치를 선택합니다.
설치를 누르시면 마이크로소프트 워드 뷰어를 설치할수 있습니다.
☞ doc파일 열기
☞ word viewer 2017
☞ 마이크로 소프트 오피스 2017
☞ 온라인 워드 뷰어
☞ 마이크로 소프트 오피스 2010 무료 다운로드
☞ 마이크로 소프트 워드 다운
☞ 워드 뷰어 호환팩
☞ word viewer download
☞ .doc 파일 뷰어
☞ ms 오피스 뷰어
'윈도우' 카테고리의 다른 글
| 마이크로소프트 오피스 2010 무료로 설치하는 방법 (0) | 2018.12.02 |
|---|---|
| 윈도우 10 정품 인증하는 방법 [크랙 인증] (0) | 2018.12.02 |
| 마이크로소프트 파워포인트 설치하는 방법!! (0) | 2018.12.01 |
| 크롬(Chrome) 느려짐 현상 해결하는 방법 (0) | 2018.12.01 |
| 윈도우10 컴퓨터 절전모드 해제하는 방법 (0) | 2018.12.01 |